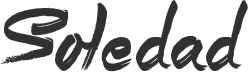Are you looking to level up your productivity or gaming setup with a Mac Mini? You’re in luck because setting up two displays with a Mac Mini can transform your workspace into a powerhouse. Whether you’re editing videos, managing complex spreadsheets, or just want more digital real estate, dual monitors can make a world of difference.
But how do you get started, and what do you need to know to ensure a seamless experience? Don’t worry; we’ve got you covered. In this guide, we’ll walk you through the essentials of connecting two displays to your Mac Mini, ensuring you’re up and running in no time. Get ready to unlock a whole new level of efficiency and enjoyment from your Mac Mini setup.
Choosing the Right Monitors
When setting up your Mac Mini with two displays, selecting the right monitors is crucial for a seamless experience. Whether you’re gearing up for an enhanced productivity workspace or a command center for gaming, the monitors you choose can make a significant difference.
Assessing Your Needs
First, consider what you’ll be using your dual monitors for. If it’s for professional video editing or graphic design, you’ll want monitors that offer high resolution and color accuracy. For gaming or general use, response time and refresh rates become more critical. Always remember, the objective is to enhance your Mac Mini’s capabilities, not hinder them.
Resolution and Size
Resolution is key for crisp, clear images, especially when working with detailed projects or enjoying high-definition content. Monitors with a 4K resolution provide a substantial upgrade from 1080p, offering more screen real estate and sharper images. However, your choice should align with your Mac Mini’s capabilities and your personal needs.
As for size, dual 24-inch monitors are a popular choice, offering ample space without overwhelming your desk. If you have the room, 27-inch monitors can provide an even larger canvas for your tasks. Always measure your workspace before making a decision to ensure a perfect fit.
Connectivity
Ensure the monitors you select have compatible connection options with your Mac Mini. Most Mac Minis come with HDMI and Thunderbolt ports. Opt for monitors that support these connections to avoid the need for additional adapters. Also, consider monitors with Daisy Chain capabilities if you prefer a cleaner setup with fewer cables.
Price vs. Quality
While budget plays a significant role in your decision, it’s essential not to compromise on quality. Investing a bit more in a monitor with better color accuracy, higher resolution, or a faster refresh rate can profoundly impact your daily tasks and overall satisfaction.
When choosing the right monitors for your Mac Mini dual display setup, keep these factors in mind. By considering your needs, the technical specifications, and the potential for a streamlined connection, you’ll be well on your way to creating a workspace or gaming setup that not only meets but exceeds your expectations.
Checking Mac Mini Compatibility

When considering the integration of dual displays with your Mac Mini, ensuring compatibility should be your starting point. The Mac Mini, despite its compact size, is a powerhouse capable of supporting multiple monitors, but there are a few essential compatibility checks you need to undertake.
Firstly, identify the Mac Mini model you own. Since 2018, Mac Mini models have come equipped with Thunderbolt 3 ports, which significantly enhance connectivity options. These ports support high-resolution displays and allow you to connect two monitors seamlessly. If you’re using an older model, you may have to rely on adapters to achieve dual display functionality.
The type of monitors you plan to connect also plays a critical role. Ideally, they should support Thunderbolt or USB-C connections to match the Mac Mini’s outputs. For displays that only offer HDMI or DisplayPort, acquiring a reliable adapter ensures that you don’t compromise on the quality of the connection.
Another critical aspect to consider is the resolution support of your Mac Mini. Models from 2018 onward can support one display up to 5K resolution or two displays up to 4K resolution. Understanding these specifications is key to selecting monitors that will work without necessitating downscaled resolutions or sacrificing the sharpness and clarity of your displays.
Remember, the goal isn’t just to connect two monitors but to ensure that they complement your Mac Mini’s functionality effectively. Whether you’re setting up a workspace optimized for productivity or an immersive gaming setup, the resolution, refresh rate, and capabilities of your monitors matter.
It’s essential to balance your requirements with your Mac Mini’s capabilities. Investing in high-resolution monitors is prudent if your tasks involve graphic design or video editing, where detail is paramount. For general use or programming, you might prioritize screen real estate over ultra-high definitions.
Connectivity is another area where your due diligence will pay off. Beyond the initial setup, consider how your dual display setup will interact with other peripherals you might use. Efficient use of ports and possibly incorporating a docking station can ensure a clean, organized workspace conducive to productivity.
In essence, verifying the compatibility of your Mac Mini with your intended display setup is the foundational step towards creating an effective dual-monitor workspace. This preparation ensures that you leverage the best of what your Mac Mini and monitors have to offer, without running into unexpected limitations or performance issues.
Connecting Cables and Adapters

When setting up your Mac Mini for a dual-display configuration, understanding the ins and outs of connecting cables and adapters is paramount. This becomes especially critical when aiming to maintain high-quality visuals across both monitors without compromising on performance.
Identify Your Mac Mini’s Ports
First, identify the ports available on your Mac Mini. Depending on your model, you could have Thunderbolt 3 (USB-C) ports, HDMI 2.0, or even traditional USB-A ports. Thunderbolt 3 ports are particularly versatile, supporting both video output and data transfer, which are essential for dual-display setups.
Choosing the Right Cables
For connecting to modern monitors, you’ll likely need USB-C to HDMI or USB-C to DisplayPort cables. However, if you’re aiming to connect to an older monitor, you might require a USB-C to VGA adapter. It’s crucial to choose cables and adapters that support the maximum resolution and refresh rate your monitors can handle to ensure optimal display performance.
- USB-C to HDMI: Perfect for HDMI-enabled monitors, supporting up to 4K resolutions.
- USB-C to DisplayPort: Ideal for high refresh rates and resolutions up to 5K.
- USB-C to VGA Adapter: For older monitors, though this may limit your display quality.
Ensuring Compatibility
Always ensure that the cables and adapters you choose are compatible with Thunderbolt 3 and support the necessary video output specifications for your monitors. Opting for high-quality cables can significantly affect your setup’s reliability and visual performance.
Multi-Function Adapters
For more complex setups or to connect additional peripherals, consider a multi-function adapter. These hubs can provide additional ports for USB devices, Ethernet, and even SD cards alongside video output. This can be particularly useful if you’re working with a limited number of ports on your Mac Mini.
Incorporating the right cables and adapters into your dual-display setup is more than just a technical necessity; it’s about ensuring seamless productivity and visual clarity. By carefully selecting compatible, high-quality connection solutions, you’ll unlock the full potential of your Mac Mini and monitors, creating a powerhouse workstation tailored to your needs.
Configuring Display Settings

Once you’ve got your Mac Mini hooked up to not one, but two displays, it’s time to dive into the nuts and bolts of configuring those display settings. Tailoring your settings to fit your workflow can significantly bolster your productivity, and it’s a process that is both straightforward and customizable according to your needs.
First things first, you’ll want to open the Display Preferences on your Mac Mini. This can be done by navigating to the Apple menu, selecting System Preferences, and then clicking on Displays. Here, you’ll see options for both of your connected displays. Key settings you’ll adjust include resolution, brightness, and orientation, which can all be tailored individually for each monitor.
When it comes to resolution, the Retina display on some monitors can offer crystal clear imagery, but depending on your mac mini model and monitors, you might have to tweak settings for optimal performance. The ‘Default for display’ option usually adjusts the resolution to match the display’s specifications, but you can manually change this according to your preferences.
Arranging your displays is another critical step, and macOS makes this incredibly intuitive. In the Display Preferences pane, you’ll find the Arrangement tab. Here, you can click and drag the display icons to match the physical setup of your monitors. This ensures that when you move your cursor from one screen to the next, it flows seamlessly from one display to the other, mimicking the physical arrangement of your monitors.
For those who prefer different applications to open in specific monitors or need one display strictly for work tasks and the other for communication or leisure, setting a primary and secondary display is key. The primary display hosts the menu bar and dock. You can designate a primary display by dragging the white menu bar to the preferred monitor within the Arrangement tab.
Dual displays with a Mac Mini offer a multitude of benefits, from expansive digital workspaces to increased efficiency with multitasking. By ensuring that your displays are configured properly, you unlock the full potential of your Mac Mini, making your workflow as smooth and productive as possible. Whether you’re editing video, programming, writing, or crunching numbers, the right setup can make all the difference.
Maximizing Productivity and Enjoyment
Configuring your Mac Mini with two displays isn’t just about doubling your screen real estate; it’s about transforming your productivity and entertainment experiences. Whether you’re crunching numbers in Manhattan, coding in Brooklyn, or editing videos in Long Island, the way you set up and utilize your dual displays can have a significant impact on how efficiently you work—and how much you enjoy your downtime.
Streamline Your Workflow
Imagine seamlessly dragging your design tools on one screen while previewing your creation in full glory on the other. Or coding on one display, with your reference material handy on the second. Dual displays minimize the constant tab-switching and window rearranging, saving you time and reducing digital clutter. Here’s what you need to keep in mind:
- Dedicate each display to specific tasks to keep your workflow organized.
- Use the primary display for your main tasks, and the secondary for auxiliary apps like email, chat, or your music playlist.
- Consider utilizing desktop management tools that allow you to create virtual desktops on each display for even greater organization.
Enhance Your Entertainment
When it’s time to unwind, your dual-display setup on the Mac Mini invites a world of possibilities for entertainment. Stream the latest series from a streaming service on one monitor while browsing or gaming on the other. Or perhaps extend a single video across both screens for a truly immersive viewing experience. Remember:
- Adjusting display settings for optimal color accuracy and brightness ensures the best viewing experience.
- For gamers, configuring displays with minimal latency is key to keeping up with fast-paced action without missing a beat.
Boost Your Productivity in the Heart of NYC
Living and working in bustling New York City areas demands efficiency and flexibility. With a dual-display Mac Mini setup perfectly in tune with your needs, you’re not just staying ahead in the concrete jungle—you’re setting a new standard for what’s possible in productivity and enjoyment. Whether you’re finalizing a business proposal in a high-rise or editing photos in a cozy Brooklyn cafe, your dual-display setup is your ticket to achieving more, in less time, without forgoing pleasure.
Conclusion
Setting up your Mac Mini with two displays isn’t just about adding more screen space. It’s about revolutionizing the way you work and play. By dedicating screens to specific tasks and optimizing your displays for entertainment, you’re unlocking a new level of efficiency and enjoyment. Whether you’re in the bustling streets of New York City or working from the comfort of your home, a dual-display setup ensures you’re always at the top of your game. So, embrace the change and see how it transforms your productivity and entertainment experiences.
Frequently Asked Questions
Can I use a Mac Mini with two displays?
Yes, a Mac Mini can be configured to use two displays. This setup enhances productivity and entertainment experiences by providing more screen real estate for dedicated tasks.
How does a dual-display setup improve productivity?
A dual-display setup allows for dedicated spaces for specific tasks, enabling efficient use of primary and secondary displays. This organization significantly boosts productivity by minimizing the need to switch between applications constantly.
Are there benefits to using a dual-display setup for entertainment?
Absolutely. Adjusting display settings for optimal viewing and minimizing latency are key benefits for entertainment purposes. Such a setup enhances the viewing experience and is especially beneficial for gamers seeking reduced lag times.
How does a dual-display setup transform work and leisure in fast-paced environments?
In fast-paced environments like New York City, a dual-display setup maximizes both productivity and enjoyment by offering the flexibility and efficiency required to manage multiple tasks effectively and enhance the entertainment experience.
What tools can help manage a dual-display setup for better organization?
Desktop management tools can significantly improve organization in a dual-display setup. They help manage the placement of windows and applications across both screens, tailoring the desktop environment to your workflow and preferences.