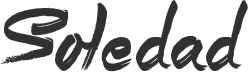Choosing the perfect display for your Mac Mini can feel like finding a needle in a haystack. With so many options out there, it’s crucial to know which monitors will enhance your Mac Mini’s performance and match your visual needs. Whether you’re a creative professional, a gamer, or someone who loves binge-watching, the right display can transform your experience.
Understanding Mac Mini Display Connectivity
When diving into the world of Mac Mini compatible displays, it’s crucial to grasp the connectivity options available on your device. Mac Mini models vary, but they’re designed with versatility in mind, offering multiple ports that cater to a wide array of monitors. Here, you’ll get to know how to maximize these ports for an unrivaled viewing experience.
Thunderbolt and USB-C Ports
The newer Mac Mini models come equipped with Thunderbolt 3 (USB-C) ports. These ports are your gateway to high-definition visuals and rapid data transfer. They support up to two displays with 4K resolution or one display with 6K resolution. A significant advantage of Thunderbolt 3 is its compatibility with USB-C, meaning you can connect to monitors that have either of these connections. This versatility ensures you’re not limited in your choice of display.
HDMI 2.0
Along with the Thunderbolt 3 ports, there’s an HDMI 2.0 port. This is particularly handy if you’re aiming to connect a traditional monitor or TV screen to your Mac Mini. The HDMI 2.0 standard supports 4K resolution at 60Hz, promising crisp, clear images for your media consumption or gaming adventures. Remember, the quality of your HDMI cable can also affect display performance, so choosing a high-quality cable is wise.
Adapters and Converters
If your desired monitor doesn’t directly connect to the available Mac Mini ports, don’t worry. The market is abundant with adapters and converters that bridge the gap between your Mac Mini and the display. Whether you need to convert a Thunderbolt 3 port to HDMI, DVI, or VGA, there’s an adapter for that. This flexibility is invaluable for those who have specific monitor brands or types in mind but face connectivity limitations.
The right combination of ports, cables, and adapters can profoundly enhance your Mac Mini setup. By understanding the connectivity options offered by your Mac Mini, you can unlock a world of display opportunities that elevate your visual experience to new heights. Whether you’re editing 4K video, enjoying immersive gaming sessions, or simply browsing the web, the key to a breathtaking display lies in leveraging these connectivity features to their fullest potential.
Factors to Consider When Choosing a Display for Your Mac Mini

When you’re in the market for a display compatible with your Mac Mini, there’s more to think about than just plugging in and going. The right display can drastically alter your user experience, whether you’re deep into video editing, gaming, or simply browsing the web. Here’s what you need to consider to make an informed choice.
Resolution and Size: The first thing to look at is the resolution and size of the display. Your Mac Mini can support up to two 4K displays or one 6K display, giving you a wide range of options. For graphic designers and video editors, a higher resolution screen will provide the detail and clarity needed for your work. If your tasks are more general, like web browsing or document editing, you might not need as high a resolution.
Refresh Rate: The refresh rate of a display, measured in Hertz (Hz), indicates how many times per second the screen updates. A higher refresh rate results in smoother motion, which is particularly important for gaming and high-speed video playback. Most standard displays offer a refresh rate of 60Hz, but if you’re looking for an even smoother experience, look for displays that offer 120Hz or more.
Connectivity Options: Your Mac Mini comes equipped with Thunderbolt 3 (USB-C) ports and an HDMI 2.0 port. This gives you the flexibility to choose from a wide range of monitors. However, not all displays will connect directly to these ports, so you might need to invest in adapters or converters. Consider what connections your preferred display requires and ensure you have what’s needed to hook it up.
Panel Type: There are several types of panel technologies – IPS, TN, and VA are the most common. Each comes with its own set of advantages. IPS panels are known for better color accuracy and viewing angles, making them ideal for professional photo and video work. TN panels offer faster response times at a lower cost, suitable for gaming. VA panels provide better contrast ratios, which is great for movies and general use.
Top Display Options that Enhance Mac Mini Performance

When you’re in the market for a Mac Mini display, your choices can significantly impact your device’s performance. Whether you’re a professional video editor, a gamer, or someone who enjoys high-quality streaming, the right monitor can transform your experience. Here’s a rundown of top display options that are not only compatible but also enhance your Mac Mini’s performance.
Ultra HD 4K Displays
For the ultimate in clarity and detail, you can’t go wrong with a 4K display. These ultra-high-definition monitors offer a resolution of 3840 x 2160 pixels, providing four times the detail of a standard 1080p screen. This makes them ideal for professional video editing and enjoying high-resolution movies and games. Plus, with Mac Mini’s support for up to two 4K displays, you can double your visual real estate.
Key Benefits:
- Unmatched detail and clarity
- Ideal for video editing and gaming
- Supports dual monitor setup
High Refresh Rate Monitors
If you’re into gaming or enjoy the smoothest video playback possible, consider getting a monitor with a high refresh rate. Refresh rates of 120Hz or higher can significantly reduce motion blur, making fast-paced action look buttery smooth. This spec is a game-changer for gamers and anyone who appreciates seamless on-screen motion.
Key Benefits:
- Reduces motion blur
- Enhances gaming experience
- Ideal for high-quality video playback
Versatile Connectivity Options
With the Mac Mini, connectivity is key. Look for displays that offer a variety of ports, such as Thunderbolt 3, USB-C, and HDMI 2.0. These will ensure you have the flexibility to connect additional devices, like external hard drives and sound systems, without needing a plethora of adapters. Monitors that offer daisy-chaining via Thunderbolt 3 can be particularly handy, allowing you to connect multiple devices through a single port on your Mac Mini.
- Flexible connection options
- Reduce the need for adapters
- Daisy-chaining capability for easier setups
By considering these essential factors, you’ll not just find a display that’s compatible with your Mac Mini but one that elevates your overall experience. Whether you’re editing videos in Manhattan, gaming in Brooklyn, or streaming movies on Long Island, the right display can make every pixel count.
How to Calibrate Your Display for the Best Mac Mini Experience

Calibrating your display is a crucial step in optimizing your Mac Mini setup, especially if you’re aiming for the perfect blend of precision and performance in activities like graphic design, photo editing, or simply enjoying your favorite shows in stunning clarity. Misaligned settings can distort colors, dull images, and strain your eyes, but with a few adjustments, you can elevate your viewing experience significantly.
Start by ensuring your Mac Mini and display are connected properly. Whether you’re using the native HDMI port or an adapter for Thunderbolt 3, secure connections are foundational. Once connected, navigate to the System Preferences on your Mac Mini, select Displays, and then click on the Color tab. Here lies your pathway to a finely-tuned display.
For those seeking accuracy, the macOS built-in calibration tool, accessible through the Calibrate button in the Color tab, is a great starting point. This wizard will guide you step-by-step to adjust your monitor’s color settings to match standardized options. Experts may prefer diving directly into advanced mode by ticking the checkbox, enabling more granular control over gamma settings and white point adjustments.
Diving deeper, consider these advanced calibration tips:
- Ambient Light Assessment: Your display’s appearance can vary drastically depending on the room’s lighting. For consistent accuracy, calibrate your display under the lighting conditions you most often work in.
- Hardware Calibration Tools: For professionals demanding the highest accuracy, investing in a hardware calibration tool might be worthwhile. These devices can measure and adjust your monitor’s colors to precise standards.
Remember, display calibration is not a one-time setup. Regular checks and adjustments are vital as lighting conditions change and displays age. By keeping your display finely tuned, you’ll not only enjoy a visually stunning experience but also ensure your work appears as intended across various platforms and devices.
In your quest for the perfect display setup for your Mac Mini, paying attention to these calibration details can make all the difference. Whether you’re editing high-resolution photos, designing in detail-rich environments, or simply enjoying your favorite movies and games, a well-calibrated display ensures you get the most out of your Mac Mini’s capabilities without compromising on visual quality.
Tips for Setting Up Multiple Displays with Your Mac Mini
When you’re looking to enhance your Mac Mini experience by adding multiple displays, there are a few key tips that can make the process smoother and more efficient. Whether you’re aiming for a dual-screen setup for improved multitasking or a multi-monitor array for graphic design and video editing, getting your displays to work in harmony with your Mac Mini is crucial.
Check Compatibility First
Before diving into the setup, ensure that the displays you plan to use are compatible with your Mac Mini. The Mac Mini supports Thunderbolt and HDMI connections, offering flexibility in the types of monitors you can connect. For models from 2018 and onwards, you can connect up to two displays using Thunderbolt 3 and one additional screen via HDMI, managing a triple display setup with ease.
Maximize Your Workspace
To make the most out of multiple monitors:
- Arrange your displays logically in System Preferences under the “Displays” section, aligning them as they are physically set up on your desk. This ensures a seamless transition of the cursor and windows across screens.
- Use Spaces to organize your applications and workflow. Assign different Spaces to each monitor, dedicating separate screens to specific tasks or projects.
Optimize for Performance
Balancing performance and resolution is key, especially for graphically intensive tasks. If you’re experiencing lag:
- Adjust the resolution of your external displays to balance clarity and performance.
- Close unnecessary applications to free up resources.
Consider the Ergonomics
Setting up multiple displays isn’t just about productivity; it’s also vital to consider ergonomics. Ensure that your monitors are at eye level and positioned to reduce neck strain. Investing in adjustable stands or monitor arms can significantly improve your comfort during long working hours.
Stay Current with Updates
Apple regularly releases updates that can improve compatibility and performance with external displays. Ensure that your Mac Mini and connected displays are running the latest firmware and software versions to avoid any connectivity issues.
By following these tips, you can create a powerful, efficient, and comfortable multi-display workstation with your Mac Mini. Whether you’re in Manhattan, Brooklyn, or any part of New York City, these strategies will help you maximize productivity and elevate your digital workspace without skipping a beat.
Conclusion
Choosing the right display for your Mac Mini can significantly boost your productivity and workflow efficiency. By focusing on compatibility and employing the tips for setting up multiple displays, you’re well on your way to creating a powerful workstation. Remember, it’s all about maximizing your workspace, optimizing performance, and ensuring comfort. As you stay informed about Apple’s latest updates, you’ll continue to enhance your setup. Embrace these strategies and watch your productivity soar.
Frequently Asked Questions
How do I check if my displays are compatible with Mac Mini?
To ensure compatibility, consult Apple’s official documentation on supported displays for your specific Mac Mini model. You may also need to check for compatible cables or adapters.
What is the best way to arrange multiple displays for productivity?
Arrange your displays logically based on your workflow. Place the primary display directly in front of you and secondary displays on either side. Utilize macOS Spaces feature to further organize your applications and workflow.
How can I optimize performance with multiple displays on a Mac Mini?
Adjust the resolution settings for each display to match its specifications for optimal performance. Regularly manage open applications to ensure they are not overloading your Mac Mini’s processing capabilities.
Are there ergonomic considerations for setting up multiple displays?
Yes. Position your displays at eye level to reduce neck strain. Ensure there is enough distance between you and the displays to avoid eye strain. Adjust the brightness and contrast to comfortable levels.
Is it important to stay updated with Apple’s software releases when using multiple displays?
Absolutely. Apple frequently updates macOS to enhance performance and compatibility with various displays. Staying updated ensures that your Mac Mini and connected displays work efficiently together.