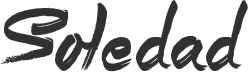You’re ready to take your productivity and entertainment to the next level with your Mac Mini, and what better way to do that than by setting up a triple display? It’s not just about having more screen real estate; it’s about creating an immersive experience that can transform the way you work and play.
Whether you’re a creative professional looking for a seamless workflow, a gamer wanting a panoramic view, or simply someone who loves having the space to organize their virtual desktop, connecting three displays to your Mac Mini can unlock a whole new world of possibilities. Let’s dive into how you can make this setup a reality, ensuring you get the most out of your Mac Mini.
Choosing the Right Monitors
When venturing into setting up a triple display for your Mac Mini, the monitors you choose play a pivotal role in your overall experience. Selecting the right monitors isn’t just about screen size but also involves considering resolution, panel type, and connectivity options that match your Mac Mini’s capabilities.
Understand Your Mac Mini’s Specifications
First off, you should familiarize yourself with your Mac Mini’s specification. Knowing the number of Thunderbolt ports and any limitations it might have concerning resolution and refresh rates is key. This knowledge ensures you pick monitors that your Mac Mini can support without needing excessive adapters or external power sources.
Resolution and Panel Type Matter
Resolution is critical for clarity and detail. For productivity tasks, 1080p might suffice, but for graphic design or video editing, you might aim for 4K monitors to make the most out of your triple display setup. Panel type is another consideration. IPS panels provide better viewing angles and color reproduction, ideal for creative work and entertainment.
Connectivity is Key
Ensure the monitors have compatible connectivity options. Modern Mac Minis come equipped with Thunderbolt 3 ports, which support display data. Check if the monitors have Thunderbolt, HDMI, or DisplayPort inputs. This ensures a straightforward setup process without the need for numerous converters.
When picking monitors for your triple display setup with a Mac Mini, longevity and future-proofing should also play into your decision. Opting for monitors with features like USB-C can make your workspace more versatile and prepared for future upgrades.
By carefully considering these aspects, you’re well on your way to choosing the right monitors that not only elevate your productivity and entertainment experience but also seamlessly integrate with your Mac Mini’s ecosystem.
Connecting Monitors to Your Mac Mini

When you’re setting up multiple displays for your Mac Mini, especially when aiming for a triple display, understanding how to correctly connect your monitors is crucial. It can be the difference between a seamlessly efficient workspace and a frustrating tangle of wires and incompatible devices.
Know Your Ports and Adapters
First things first, identify the ports available on your Mac Mini. Depending on your model, you might have Thunderbolt 3 (USB-C) ports, HDMI 2.0, or both. Thunderbolt 3 ports are incredibly versatile, supporting displays with up to 6K resolution at 60Hz, along with data transfer and charging capabilities. Here’s a quick reference table for your Mac Mini ports:
| Port Type | Maximum Resolution | Refresh Rate |
|---|---|---|
| Thunderbolt 3 (USB-C) | Up to 6K | 60Hz |
| HDMI 2.0 | Up to 4K | 60Hz |
Considering the typical resolutions used in triple display setups, investing in monitors with Thunderbolt 3 or HDMI 2.0 compatibility will streamline your connection process. If your monitors do not directly support these, you’ll likely need adapters or docking stations, which can introduce additional variables into your setup.
Daisey-Chaining: A Space-Saving Solution
For an efficient and less cluttered setup, consider the possibility of daisy-chaining monitors if they support Thunderbolt 3. This allows you to connect one monitor to your Mac Mini and then connect the second monitor to the first, reducing the number of ports and cables you need to manage.
However, it’s important to note not all monitors or configurations support daisy-chaining, and the resolution might be limited when connecting multiple displays this way. Always check your monitor’s specifications and compatibility to ensure optimal performance.
Adjusting Display Settings
Once your monitors are connected, you’ll need to configure them through your Mac Mini’s System Preferences. Here, you can adjust the resolution, orientation, and primary display settings to suit your setup. For creative professionals or those requiring precise color accuracy, taking the time to calibrate each monitor’s display settings is essential.
Adjusting Display Settings

Once you’ve got your Mac Mini and monitors connected, it’s time to dive into adjusting your display settings. This step is crucial for ensuring your triple display setup operates seamlessly, especially if you’re aiming for peak performance in areas like graphic design, video editing, or any profession that demands precise color accuracy and resolution.
First off, you’ll want to access your Display settings by going to Apple Menu > System Preferences > Displays. Here, you can adjust resolution settings for each monitor. For professionals in creative fields, selecting the “Scaled” option lets you choose higher resolutions for more workspace or lower resolutions for larger icons and text. This flexibility can significantly enhance your workflow.
Ensuring color accuracy across all displays is another vital step. In the Displays settings, click on the Color tab for each monitor. You might need to calibrate your monitors to achieve consistent colors. The Mac Mini includes a built-in calibration assistant, but for those requiring more precision, professional calibration tools could be considered.
Don’t overlook the arrangement of your displays. Within the Display settings, you can drag the blue boxes (representing your monitors) to match the physical arrangement of your displays. This adjustment ensures that when you move your cursor from one screen to another, it does so in a way that feels natural and intuitive.
Furthermore, for users who prefer a more organized task space, consider using virtual desktops or Spaces on your Mac Mini. This feature allows you to dedicate specific workspaces to certain tasks or applications, making it easier to manage multiple projects across your triple displays.
Fine-tuning your Mac Mini’s display settings might take a bit of experimentation to get everything just right. But once you do, you’ll unlock the full potential of your triple display setup, enhancing not only your productivity but also your overall user experience.
Enhancing Productivity and User Experience

When you’ve successfully connected your Mac Mini to a triple display setup, the potential to enhance both productivity and user experience is vast. This setup not only streamlines workflows but also significantly elevates the overall quality of your output, especially in spaces like New York City, where digital signage plays a pivotal role in business and advertising.
Optimal Display Configuration
First off, arranging your displays in a manner that mirrors your physical setup is crucial. This ensures that when you move your cursor across screens or drag windows from one display to another, the transition is seamless. In a bustling environment such as Manhattan, Brooklyn, or Long Island, where time is of the essence, this seemingly minor adjustment can save you precious seconds, cumulatively leading to hours saved over time.
Dedicated Tasks for Each Display
For professionals in digital signage across NYC, leveraging the triple display to its fullest means dedicating each monitor to a specific task. For instance:
- One screen could be solely for design and editing.
- The second could serve as a preview screen for how the content looks.
- The third might be dedicated to research or communication tools.
This division of labor among your displays not only streamlines your workflow but also minimizes the need to constantly switch between tabs and applications, thereby reducing distractions and increasing focus.
Utilizing Spaces for Greater Organization
The use of Spaces on your Mac Mini allows you to create multiple virtual desktops, each with its own set of open applications and windows. This is especially beneficial when handling multiple projects or when different aspects of your work require different sets of tools. By assigning specific Spaces to different displays, you can further enhance your productivity and organization—a must in the fast-paced digital environment of NYC.
By carefully configuring your display settings, strategically dedicating tasks to each monitor, and making savvy use of Spaces, your triple display setup with a Mac Mini can become a powerhouse of efficiency and creativity. This not only boosts your productivity but also significantly enhances the user experience, ensuring your digital signage content resonates well with the dynamic audience of New York City.
Conclusion
Optimizing your Mac Mini for a triple display setup is more than just connecting monitors. It’s about fine-tuning your system to meet the demands of your workflow. By adjusting display settings for optimal resolution and color, and strategically arranging your screens, you unlock a new level of efficiency. Remember, leveraging Spaces adds another layer of organization that can transform your approach to multitasking. Whether you’re a creative professional or someone who thrives on productivity, setting up your Mac Mini with three displays is a game-changer. Embrace the power of customization and see how it revolutionizes your workspace.
Frequently Asked Questions
How do I access Display settings on my Mac Mini for a triple display setup?
To access Display settings for your triple monitor setup, click on the Apple menu in the top-left corner, choose “System Preferences,” and then select “Displays.” This will allow you to adjust settings for each monitor connected to your Mac Mini.
What settings should I adjust for optimal display on my Mac Mini?
For the best display on your Mac Mini, you should adjust the resolution and color calibration for each monitor. This ensures clear visuals and accurate color representation, which is critical for professionals in creative industries.
How can I arrange my monitors to match their physical setup?
In the Display settings, go to the “Arrangement” tab, where you’ll see representations of your monitors. You can drag these to mirror the physical arrangement of your monitors, helping you work more intuitively across your triple display setup.
What is the benefit of using Spaces with a triple monitor setup on a Mac Mini?
Using Spaces allows you to organize your applications and workflows more efficiently across multiple desktops. This is especially beneficial with a triple monitor setup, as it lets you dedicate specific tasks or applications to each monitor, streamlining your productivity.
Can adjusting my Mac Mini’s display settings really improve productivity?
Yes, properly adjusting your display settings to match your triple monitor setup can significantly enhance productivity. By ensuring optimal resolution, color accuracy, and display arrangement, along with effectively utilizing Spaces, you can create a more organized and efficient workspace conducive to professional tasks.