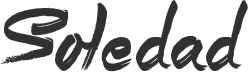Are you looking to level up your Mac Mini setup with dual displays? You’re in the right place. The ability to connect two monitors to a Mac Mini can significantly enhance your productivity and transform your workspace into a multitasking powerhouse.
Whether you’re editing videos, coding, or just want more screen real estate for your projects, setting up 2 displays with your Mac Mini is straightforward and impactful. Let’s dive into how you can achieve this setup and make the most out of your Mac Mini.
Understanding Mac Mini Ports
Before you dive into the world of dual displays with your Mac Mini, it’s crucial to get a grasp on the ports available on your device. Knowing what each port does will not only simplify the setup process but also ensure you’re maximizing the Mac Mini’s capabilities for your multitasking needs.
Thunderbolt 3 (USB-C) Ports
The Mac Mini comes equipped with Thunderbolt 3 ports, a highlight of its design that significantly amplifies its connectivity. These ports support high-speed data transfer, video output, and charging all in one. Most importantly, they can connect to a variety of displays, including those requiring a USB-C connection or an adapter for HDMI, DVI, or VGA inputs. This flexibility is key when setting up two displays to create an extended workspace.
HDMI 2.0 Port
Aside from the Thunderbolt 3 ports, the Mac Mini also features an HDMI 2.0 port. This is perfect for connecting to traditional monitors or TVs without the need for any adapters. HDMI 2.0 supports 4K resolution at 60Hz, ensuring crisp, clear images on your second monitor. It’s a straightforward solution for a dual monitor setup, especially if one of your monitors doesn’t support USB-C.
Understanding the ports on your Mac Mini and how they can be utilized is the first step towards creating a more productive and efficient workspace. By recognizing which ports are available and what they’re capable of, you can select the appropriate cables and monitors for your dual display setup. Whether you’re coding, video editing, or managing complex projects, having two monitors connected to your Mac Mini can significantly enhance your productivity and the quality of your work.
Checking Display Compatibility

When you’re diving into the world of Mac Mini and dual displays, understanding the compatibility between your Mac Mini and the monitors you wish to use is key. It’s not just about plugging any two screens in and hoping for the best. Your displays and Mac Mini need to speak the same language, technically speaking.
What to Look For
First off, consider the resolution and refresh rate of the monitors you’re eyeing. The Mac Mini supports up to three displays, depending on the model. Specifically, one display can be 6K at 60Hz over Thunderbolt, and the other can be 4K at 60Hz over HDMI 2.0. Ensuring your monitors match these specifications will guarantee a seamless setup.
Thunderbolt 3 and HDMI 2.0 Ports
Your Mac Mini comes equipped with Thunderbolt 3 ports and an HDMI 2.0 port. Monitors that directly support these connections will undoubtedly offer the most straightforward setup. If your monitors support a different connection type, you might need an adapter, but it’s vital to ensure that the adapter supports the necessary resolution and refresh rate.
Checking Monitor Compatibility
It’s not just about the ports and cables. Dive into the monitor’s specifications to ensure it’s compatible. Monitors ideally should have:
- Support for the necessary resolution (6K for Thunderbolt, 4K for HDMI)
- A compatible refresh rate of 60Hz
- Direct connectivity for Thunderbolt 3 or HDMI 2.0, or the availability of a high-quality adapter
Understanding these factors and how they align with your Mac Mini’s capabilities is essential for a dual display setup that enhances your productivity without hiccups. Whether you’re editing videos, managing projects, or coding, the right dual display setup can revolutionize your workflow. Keep compatibility at the forefront of your setup process to ensure a smooth, efficient dual monitor experience with your Mac Mini.
By ensuring your monitors align with these specifications, you’re paving the way for a dual display setup that’s not just functional but optimized for your productivity needs.
Connecting the First Display

Navigating the bustling streets of New York City, you’ve likely encountered digital signage in various forms. From towering digital billboards in Times Square to interactive screens in subway stations, digital signage is an integral part of NYC’s vibrant landscape. Whether you’re a small business owner in Brooklyn, a startup in Manhattan, or a restaurant chain across Long Island, understanding how to leverage digital signage can revolutionize how you connect with your audience.
Why Digital Signage?
Digital signage offers unparalleled opportunities for engagement, making your message impossible to ignore. In a city that never sleeps, standing out is crucial, and digital signage provides that competitive edge. Here’s why:
- Visibility: In high-traffic areas like Times Square or the Financial District, your message can reach thousands daily.
- Flexibility: Update your content in real-time to showcase promotions, live feeds, or weather updates.
- Interactivity: Engage your audience with touch screens, QR codes, and other interactive elements, turning passive viewers into active participants.
How to Implement Digital Signage in Your NYC Business
Implementing digital signage in NYC might seem daunting, but with the right strategy, it’s entirely achievable. Here are actionable steps to get you started:
- Understand Your Audience: Tailor your content to the interests and habits of New Yorkers. Whether they’re commuters in the subway or shoppers in Midtown, make your content relevant and engaging.
- Choose Strategic Locations: Select high-traffic areas in neighborhoods relevant to your target market, like Long Island City for tech-savvy professionals or Williamsburg for the artsy crowd.
- Leverage Local Events: Sync your content with NYC events, such as New York Fashion Week or the NYC Marathon, to tap into the heightened interest and increase engagement.
Compliance and Best Practices
Navigating NYC’s regulations for digital signage requires diligence. Ensure your signage complies with local laws and ordinances, especially in historic districts or specific zones like residential areas. Partnering with a reputable digital signage provider can help you avoid pitfalls and ensure your signage strategy is both effective and lawful.
Setting up the Second Display

When you’re ready to expand your Mac Mini setup by adding a second display, the process is straightforward but requires attention to detail to ensure both your screens work in harmony, enhancing your productivity or entertainment experience. Here’s a step-by-step guide to setting up your second display with a Mac Mini.
Check Compatibility and Ports
First, verify that your Mac Mini supports dual displays. Most models do, but specifications can vary. You’ll need to identify the ports available on your Mac Mini—such as HDMI, Thunderbolt, or USB-C—to find a compatible monitor and the right cable or adapter for connection.
Configure Display Settings
After connecting the second monitor, go to System Preferences > Displays. Here, you will see options for arranging your displays. You can:
- Set the primary and secondary screens: Drag the white menu bar to the screen you wish to designate as primary.
- Adjust resolution: Opt for “Default for display” to let macOS automatically choose the best setting or customize it based on your preference.
- Align displays: Drag the display icons to mimic your physical setup, making it easier to navigate between screens.
Optimize for Performance
For the best performance, particularly if you’re using the Mac Mini for graphic-intensive tasks or gaming, consider adjusting the refresh rate and resolution to match the capabilities of your second display. Higher refresh rates are smoother, while the right resolution will keep text and images sharp and clear.
Adapt for Professional Use
Professionals using dual displays for work, especially in fields like graphic design, video editing, or software development, should calibrate the colors of their monitors. This ensures consistency and accuracy in projects. macOS offers calibration tools within the Displays setting, or you can use third-party software for more advanced customization.
Embracing a dual display setup with your Mac Mini not only expands your workspace but also increases productivity and enjoyment. Whether it’s for more efficient multitasking or enhanced entertainment, the additional screen estate will undoubtedly transform your computing experience. Remember to regularly update your system and check for any software that might enhance the dual display setup, ensuring you make the most out of your Mac Mini and monitors.
Optimizing Display Settings
Once you’ve successfully set up your second display with your Mac Mini, optimizing the display settings is crucial to ensure you get the most out of your dual-screen setup. Getting these settings right can significantly enhance your productivity and overall experience, whether you’re working, gaming, or enjoying multimedia content.
Check Display Resolution
First things first, you’ll want to check the resolution settings for both monitors. Your Mac Mini is capable of supporting high resolutions, but you’ve got to ensure that each display is set to its optimal resolution. This enhances clarity and ensures that text and images are sharp, making everything easier on your eyes.
- Go to Apple Menu > System Preferences > Displays to adjust the resolution.
- Choose “Scaled” to see available resolution options for each display.
Match Color Profiles
For those who value color accuracy, especially designers and photo editors, matching the color profiles of your dual displays is essential. Discrepancies in color presentation can be jarring and affect the quality of your work.
- Within the Displays preference pane, select the Color tab.
- Use the “Calibrate” option to adjust the color profile of each monitor to match as closely as possible.
Optimize for Performance
Dual monitors can demand more from your Mac Mini, so optimizing your settings for performance is a wise move, especially if you’re running heavy applications.
- Consider lowering the resolution if you notice performance lag.
- Close unnecessary applications to free up resources.
Utilize Spaces Efficiently
MacOS Spaces offers a fantastic way to manage multiple applications across two screens.
- Activate Spaces in System Preferences under Mission Control.
- You can drag windows to different desktops or screens, dedicating specific tasks to each monitor.
Remember, the goal is to create a seamless and productive workspace that caters to your specific needs. Exploring these settings and adjusting them according to what works best for you is key. With a little tweaking, you’ll find the perfect balance that ensures your Mac Mini and its dual displays not only meet but exceed your expectations.
Conclusion
Unlocking the full potential of your Mac Mini with dual displays boils down to personalization and optimization. By adjusting resolution, aligning color profiles, and efficiently managing your resources, you’ll elevate your multitasking game to new heights. Don’t forget the power of MacOS Spaces to streamline your workflow across both screens. With these tweaks, your setup won’t just meet expectations—it’ll surpass them, transforming your workspace into a productivity powerhouse tailored just for you.
Frequently Asked Questions
How do I set up a second display with a Mac Mini?
To set up a second display with a Mac Mini, connect the display to your Mac Mini using the appropriate adapter and cable. Then, go to System Preferences > Displays to configure the display settings.
Why is it important to adjust the display settings on my second monitor?
Adjusting the display settings is crucial for ensuring that your second monitor displays accurately. It helps in matching the resolution, color profiles, and performance settings with your primary display for a seamless workflow.
What are color profiles and why should I match them?
Color profiles are settings that control the accuracy of colors displayed on your monitor. Matching color profiles between your primary and secondary displays is essential for color-sensitive tasks to ensure uniformity and accuracy across both screens.
How can optimizing performance improve my setup with dual screens?
Optimizing performance by managing your Mac Mini’s resources ensures smoother operation of applications across dual screens. It reduces lag and enhances productivity, especially when multitasking or using resource-intensive applications.
What is MacOS Spaces and how does it benefit multitasking?
MacOS Spaces allows you to create multiple virtual desktops, enabling better organization and easier navigation between different tasks or applications. This is especially useful for multitasking across dual screens, as it provides more space to work without clutter.
How do I personalize my dual screen setup for maximum productivity?
Personalize your dual screen setup by adjusting display settings like resolution and color profiles, efficiently managing your Mac Mini’s resources, and utilizing MacOS Spaces for multitasking. Tailor the setup to fit your specific needs to create a productive and seamless workspace.