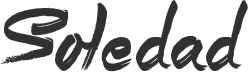Choosing the perfect display for your Mac Mini can elevate your computing experience to new heights. Whether you’re a creative professional, a gamer, or just someone who loves a stunning visual experience, the right monitor can make all the difference.
With the Mac Mini’s compact size and powerful performance, it’s essential to pair it with a display that complements its capabilities. From 4K resolution to lightning-fast refresh rates, there’s a world of options out there. Let’s dive into finding the ideal display that not only matches your Mac Mini but also fits your needs and budget.
Understanding Mac Mini Display Requirements
When setting up your workspace, ensuring that your Mac Mini is paired with the perfect display is crucial for optimizing your computing experience. The Mac Mini, known for its compact size and powerful performance, requires a monitor that can match its capabilities to fully harness its potential.
First and foremost, the resolution of the monitor is a key factor. Many users lean towards 4K displays for their Mac Mini because they offer a sharp, detailed image that is ideal for graphics work, video editing, and enjoying high-definition media. However, if your tasks are more general, such as web browsing or document editing, a Full HD 1080p monitor might suffice, and it’ll be easier on your budget too.
Another critical aspect is the refresh rate. A higher refresh rate, measured in Hertz (Hz), translates to smoother motion on your screen. This is particularly important for gaming or dynamic content creation. While 60Hz is standard and adequate for most users, creative professionals and gamers might opt for monitors with refresh rates of 120Hz or higher for an even smoother experience.
Connectivity is also vital. Your display should have the appropriate ports that align with your Mac Mini. Since the latest Mac Mini models come with Thunderbolt 3 ports, finding a monitor with a Thunderbolt or USB-C connection can streamline your setup. This not only simplifies the cabling but can also charge your Mac Mini and transfer data with a single connection.
In the realm of displays for the Mac Mini, the choices are vast, each tailored to different needs and preferences:
- 4K monitors for high-resolution enthusiasts
- UltraWide monitors for multitasking masters
- Gaming monitors with high refresh rates for the avid gamer
- Professional monitors with accurate color representation for creators
Each option offers a distinct advantage, whether it’s enhancing productivity through multitasking capabilities, providing immersive gaming experiences, or delivering precision for creative workflows. By understanding the specifics of what your Mac Mini requires and how you intend to use it, you’re better equipped to make an informed decision on which display to choose.
Factors to Consider When Choosing a Display

When it comes to setting up your Mac Mini, the display you choose can significantly influence your computing experience. Your decision should not just be about aesthetics; it’s about performance, compatibility, and how it complements the Mac Mini. Here’s a rundown of the key factors you need to consider.
Resolution and Size
The resolution of a monitor determines how much detail you can see. Higher resolutions, like 4K or even 5K, provide sharper images and more screen real estate. For graphic designers, video editors, or anyone working with high-resolution media, these are ideal. Just remember, the higher the resolution, the larger the screen size you’ll want to seek, to make full use of those pixels.
Refresh Rate
The refresh rate of a display, measured in Hz, indicates how many times per second the screen updates. A higher refresh rate means smoother motion. For general use, a rate of 60Hz is sufficient. However, gamers will want to aim for displays with refresh rates of 144Hz or higher for a fluid gaming experience.
Connectivity
Given the compact nature of the Mac Mini, the ports available for connectivity become a crucial factor. Look for displays that offer Thunderbolt or USB-C ports. These allow for a direct connection and may also charge your Mac Mini, reducing cable clutter. HDMI and DisplayPort are also common and should be considered based on your specific needs.
Panel Type
There are mainly three types of panels used in monitors: IPS, TN, and VA. IPS panels offer the best color accuracy and viewing angles, making them perfect for professional photo and video editing. TN panels, while generally more affordable, offer faster response times, which is a boon for gaming. VA panels strike a balance with better contrast ratios, suitable for those who prioritize immersive visuals.
Choosing the right display for your Mac Mini involves balancing these factors based on your particular needs. Whether you’re a professional content creator, a gamer, or just looking for an improved everyday computing experience, there’s a monitor out there that’s perfect for you. Just keep in mind the resolution, refresh rate, connectivity options, and panel type as you make your selection.
Best Display Options for Mac Mini

When scouting for the best display to pair with your Mac Mini, you’re looking for perfection. Not just any monitor can match the prowess of the Mac Mini, requiring a display that can keep up with its performance and enhance the visual experience whether you’re in Brooklyn, looping through creative projects, or enjoying high-definition gaming in Long Island.
High-Resolution Monitors: The Go-To for Professionals
High-resolution monitors are a must for professionals aiming for precision in their work. Opting for a 4K or even 5K resolution can bring about a significant difference in the way you perceive details. For graphic designers and video editors operating out of bustling Manhattan, the added screen estate and crystal-clear imagery will transform the way you work.
| Resolution Type | Benefits |
|---|---|
| 4K | Ultra-sharp details |
| 5K | Exceptional clarity |
Refresh Rates for the Win: Gaming in New York City
For the gamers in NYC, a high refresh rate is non-negotiable. A monitor with a refresh rate of 144Hz or more ensures you’re always ahead, with seamless, lag-free graphics. It’s a game-changer, quite literally, elevating your gaming sessions from ordinary to extraordinary.
Seamless Connectivity: Thunderbolt and USB-C
New Yorkers value convenience, and so should your monitor’s connectivity options. Monitors equipped with Thunderbolt and USB-C offer a seamless connection to your Mac Mini, ensuring a clutter-free workspace whether you’re in a high-rise in Manhattan or a studio in Brooklyn.
Panel Types: IPS, TN, VA – Know Your Pick
Understanding the different panel types is crucial in making the right choice:
- IPS panels are famed for their color accuracy and consistency, making them ideal for professionals who require true-to-life colors.
- TN panels offer fast response times, suited for gaming enthusiasts.
- VA panels stand out with their high contrast ratios, perfect for users who prioritize deep blacks and vibrant colors.
By weighing these factors and aligning them with your personal or professional needs, you’re bound to find the perfect display to complement your Mac Mini setup. Whether you’re a creative professional in Manhattan, a gamer in Brooklyn, or just an everyday user in Long Island, the right display will transform your computing experience.
How to Connect and Optimize Your Mac Mini Display

Connecting and optimizing your Mac Mini display isn’t just about plugging in a cable; it’s about ensuring you get the best out of your setup, whether you’re in the hustle of Manhattan, the creative corners of Brooklyn, or the suburban stretches of Long Island. Let’s dive into the details.
First Steps to Connection
To connect your Mac Mini to your chosen display, start by identifying the ports on both your Mac Mini and the monitor. Most modern monitors come equipped with HDMI or DisplayPort, and thankfully, the Mac Mini supports these along with Thunderbolt (USB-C) connections. Here’s a quick guide:
- HDMI: Useful for most monitors and TVs, perfect for a straightforward setup without needing adapters.
- Thunderbolt (USB-C): Offers a high-speed connection and can carry power, video, and data over a single cable, ideal for a clean and clutter-free workspace.
- DisplayPort: Frequently found in professional-grade monitors, providing high refresh rates and resolutions.
Once you’ve connected your Mac Mini to the monitor using the appropriate cable, power on your devices. Your Mac Mini should automatically detect the monitor. If it doesn’t, opening “System Preferences” followed by “Displays” will allow you to manually detect it.
Optimizing Your Display
After establishing a connection, optimizing your display ensures a crisp, clear, and responsive experience. Follow these steps:
- Resolution: Head to “System Preferences” > “Displays” to adjust the resolution. For professional work involving graphic design or video editing, higher resolutions like 4K or 5K are beneficial.
- Calibration: For color-sensitive work, calibrating your monitor is crucial. The built-in calibration assistant in macOS guides you through the process, but for more rigorous needs, professional calibration tools might be necessary.
- Refresh Rate: Especially relevant for gaming, adjusting the refresh rate can make a significant difference. In “System Preferences” under “Displays,” check if higher refresh rates are available and compatible with your monitor.
- Scaling: To improve readability or provide more screen real estate, scaling options allow you to adjust the size of text, icons, and other screen elements.
By properly connecting and optimizing your Mac Mini display, you’ll enhance your productivity and enjoyment, no matter the task at hand or where you’re located in New York City.
Conclusion
Unlocking the full potential of your Mac Mini display is key to enhancing your productivity and enjoyment, whether you’re gaming or tackling professional tasks. By carefully selecting the right connection—be it HDMI, Thunderbolt (USB-C), or DisplayPort—you’re setting the stage for a seamless visual experience. Remember, the magic lies in the details: adjusting resolution, fine-tuning color calibration, and optimizing refresh rates and scaling options are crucial steps to ensure your display meets your exact needs. With these tips in hand, you’re well on your way to getting the most out of your Mac Mini, no matter where you are in New York City.
Frequently Asked Questions
How do I connect my Mac Mini to a monitor?
You can connect your Mac Mini to a monitor using HDMI, Thunderbolt (USB-C), or DisplayPort cables. Choose the connection type based on the ports available on your Mac Mini and the monitor.
What are the benefits of using Thunderbolt (USB-C) over HDMI for my Mac Mini?
Thunderbolt (USB-C) offers faster data transfer speeds and the ability to charge devices through the same connection, providing a more streamlined setup. It’s particularly beneficial for high-resolution displays and transferring large files quickly.
How can I optimize my Mac Mini display settings?
Optimizing your Mac Mini display involves adjusting the resolution, color calibration, refresh rates, and scaling options. This ensures a clear, responsive visual experience ideal for your specific tasks, whether it’s professional work or gaming.
Why is it important to calibrate the colors on my Mac Mini display?
Color calibration is crucial to ensure the colors on your screen are accurate and consistent, which is particularly important for graphic design, photo editing, and other color-sensitive tasks. This ensures your work appears as intended on various screens and printouts.
Can adjusting my Mac Mini’s display resolution improve my gaming experience?
Yes, adjusting the display resolution can significantly enhance your gaming experience by making visuals crisper and more detailed. However, higher resolutions may require more processing power, so balance resolution with your Mac Mini’s capabilities for optimal performance.
Is it possible to connect multiple monitors to a Mac Mini?
Yes, the Mac Mini supports connection to multiple monitors. You can connect them using a combination of HDMI, Thunderbolt (USB-C), and DisplayPort connections, depending on your Mac Mini model and the types of ports available on your monitors.