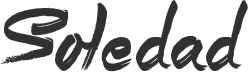Setting up your Mac Mini with two displays can transform your workflow, offering you the luxury of expanded screen real estate. Whether you’re editing videos, coding, or simply multitasking, dual monitors can make your tasks more manageable and efficient.
With the Mac Mini’s compact size and powerful performance, it’s no surprise that users want to maximize its potential. Adding a second display might seem daunting, but it’s a straightforward process that can significantly boost your productivity. Let’s dive into how you can set this up and the benefits it brings to your daily computing experience.
Benefits of Using Two Displays with Mac Mini
When you’re maximizing the capabilities of your Mac Mini, especially in bustling environments like New York City—where the pace is fast and the digital landscape is ever-evolving—opting for a dual monitor setup can dramatically enhance your productivity and efficiency. Whether you’re a creative professional working in Manhattan, a coder in Brooklyn, or managing your business from Long Island, having two displays connected to your Mac Mini offers several compelling benefits.
Expanded Visual Workspace
One of the most immediate advantages is the doubling of your visual workspace. Imagine having the ability to spread out your projects, tools, and browsers across two screens. You could have your design software open on one monitor and reference materials or a communication tool on the other. This setup not only streamlines your workflow but also reduces the need to toggle between windows or tabs, saving you precious time and minimizing distractions.
Enhanced Productivity and Multitasking
With increased screen real estate, multitasking becomes a breeze. You can monitor your email or social media feeds on one screen while focusing on a primary task on the other. This setup is particularly beneficial for video editors, graphic designers, and developers who often need to juggle multiple applications simultaneously. Research indicates that dual monitors can increase productivity by up to 30%. This uptick in efficiency can be a game-changer for meeting tight deadlines and managing complex projects in New York’s fast-paced professional environment.
Streamlined Communication
In today’s remote and hybrid work culture, effective communication is key. A dual monitor setup allows you to dedicate one screen to video conferencing or chat applications. This way, you can maintain eye contact and engagement during virtual meetings while still having access to work materials on your other screen. It’s a setup that respects the demands of modern-day collaboration, making it easier to stay connected with your team, clients, or stakeholders across NYC and beyond.
By embracing the power of two displays with your Mac Mini, you’re not just enhancing your personal computing experience; you’re setting yourself up for greater success in a city that demands your best at every turn. Whether it’s crunching numbers, designing the next big marketing campaign, or managing day-to-day operations, a dual monitor setup ensures you’re prepared for whatever comes your way, without missing a beat.
Choosing the Right Monitors for Your Mac Mini Setup

When setting up your Mac Mini with dual displays, selecting the right monitors is crucial, especially in bustling environments like New York City. Here’s how to ensure your setup enhances productivity and matches your needs.
Screen Size and Resolution: Bigger isn’t always better. Consider the space you have available, whether in a compact Manhattan apartment or a Brooklyn co-working space. A pair of 24 to 27-inch monitors often strikes the perfect balance between size and functionality. Opt for 4K resolution to future-proof your investment and enjoy crystal-clear visuals.
Connectivity Options: The Mac Mini comes with a limited number of ports, so checking the connectivity options of monitors is essential. Look for displays with Thunderbolt 3 or USB-C connections for a seamless, single-cable solution that powers your monitor and transmits data simultaneously. This setup reduces clutter and simplifies connections, a must in fast-paced settings.
Color Accuracy and Panel Type: For creatives and professionals working in design or video editing, color accuracy matters. IPS panels are renowned for their broader viewing angles and superior color reproduction. If your work demands precision, investing in a monitor with a high color accuracy rating is a wise decision.
Adjustability: Ergonomics play a significant role in productivity. Monitors that allow for tilt, swivel, and height adjustments can help reduce neck strain and adapt to your workspace. Whether you’re setting up in a Long Island home office or a high-rise in Midtown, the flexibility to adjust your screen setup can be a game-changer.
Refresh Rate and Response Time: While not crucial for every user, a higher refresh rate and lower response time can benefit gamers and those working with fast-moving visuals. A 60Hz refresh rate is standard, but 144Hz or higher could be beneficial for gaming or video work.
Remember, choosing the right monitor isn’t just about specs. Consider how it’ll fit into your NYC lifestyle, from the fast-paced business environment to the creative hustle. Matching your monitors to your use case ensures your Mac Mini setup not only meets but exceeds your expectations.
Connecting Your Mac Mini to Dual Monitors

When embarking on the journey of enhancing your digital workspace in New York City, connecting your Mac Mini to dual monitors is a pivotal step to amplifying productivity and immersive experience. Whether you’re nestled in a bustling office in Manhattan, coding away in a Brooklyn co-working space, or designing from the comfort of your Long Island home office, a dual monitor setup can significantly influence your work dynamics.
First, ensure your Mac Mini is equipped with the necessary ports. The Mac Mini (2018 and later models) comes with two Thunderbolt 3 (USB-C) ports and an HDMI 2.0 port, offering versatile connectivity options.
For a seamless connection, here’s what you’ll need:
- Two monitors that support HDMI or Thunderbolt 3 (USB-C) inputs
- The appropriate cables (Thunderbolt 3 or HDMI), depending on your monitor inputs
- Optionally, an adapter if your monitors do not directly connect to these ports
Setting up is straightforward. Plug one monitor into the HDMI port and the other into a Thunderbolt 3 port using the respective cables. Your Mac Mini should automatically detect the monitors. If not, you can manually adjust the settings by going to System Preferences > Displays to configure your dual displays according to your preferences.
Tailoring your setup to your specific needs is crucial in a city that never sleeps. Whether you’re presenting high-stakes pitches, editing high-resolution video, or multitasking between coding and content creation, monitor configuration plays a critical role. You can opt for the ‘Mirror Displays’ option for presentations, ensuring your audience sees exactly what’s on your screen. Alternatively, selecting ‘Extend Desktop’ allows for a broader digital workspace, enabling you to drag applications and windows across two screens, enhancing multitasking efficiency.
In the fast-paced New York City environment, optimizing your workspace with dual monitors not only boosts your productivity but also elevates your creativity and engagement. From maximizing your real estate on-screen to minimizing the need to toggle between applications, the strategic addition of dual monitors to your Mac Mini setup can transform your workflow and help you stay ahead in the competitive NYC landscape.
Configuring Display Settings for Optimal Productivity

When you’ve got your Mac Mini hooked up to dual displays in the hustle of New York City, tweaking those display settings can be the game-changer in maximizing your productivity. Whether you’re in a cozy Brooklyn studio, a bustling office in Manhattan, or a spacious setup in Long Island, getting those settings right ensures you’re not just working hard, but also smart.
Understanding Resolution and Scaling
The first step is to understand the resolution and scaling options at your disposal. High-resolution monitors can display finer details, but might make text and icons too small, straining your eyes over time. Here’s the trick: Apple’s macOS allows you to adjust scaling so you can increase text size without losing the crispness of your display. Dive into your System Preferences > Displays, and experiment with scaled resolutions until you find a balance that sharpens your focus while keeping everything readable.
Optimizing for Different Tasks
Your Mac Mini is a versatile beast, especially when it doubles its visual real estate. Tailor each monitor’s setup based on your task. If you’re coding or writing, dedicate one screen for typing and the other for research or reference materials. Those into graphic design or video editing in NYC’s competitive markets will benefit from one screen set at a high resolution for detail work, while the other can manage less intensive tasks like emails or running scripts.
Managing Desktop Spaces Efficiently
Maximize your productivity by mastering the use of multiple desktops or Spaces. Swipe up with three or four fingers on your trackpad to access Mission Control, then add desktops for different workstreams. You might dedicate one Space for all your communication apps, another for your current projects, and a third for web browsing. This way, you can keep your work organized and switch contexts effortlessly, allowing you to tackle multiple projects without losing your place.
Remember, the goal is to make your workday smoother and more productive. Taking the time to fine-tune your display settings is an investment in your efficiency, especially in the fast-paced environment of NYC. Whether you’re zooming through tasks in a high-rise overlooking Central Park or brainstorming creative solutions in a Long Island coworking space, optimizing your Mac Mini’s dual displays sets you up for success in this vibrant city.
Maximizing Efficiency with Two Displays
When it comes to boosting your productivity with a Mac Mini in New York City’s dynamic environment, leveraging two displays can be a game-changer. Whether you’re coding in a Brooklyn cafe or designing graphics in a Manhattan high-rise, the right setup can significantly impact your workflow. Here’s how to make the most out of your dual monitors and elevate your efficiency to new heights.
Optimal Display Arrangement
First off, positioning is key. Arrange your monitors so that they complement your workflow. If you’re multitasking, place them side by side to seamlessly transition between tasks. Should your work require deep focus on one monitor, consider aligning the secondary display slightly off-center. This setup encourages productivity without sacrificing comfort or causing neck strain.
Unified Desktop Spaces
Leverage the power of Mission Control on your Mac Mini to manage your desktop spaces effectively. This feature allows for easy navigation between full-screen apps and multiple desktops on both displays. By organizing your workspaces, you can dedicate one monitor for immediate tasks while reserving the other for reference materials or ongoing projects. This strategy not only streamlines your workflow but also minimizes distractions, allowing you to focus better.
Task-Specific Settings
Adjust your display settings according to the task at hand. For detailed work such as video editing or graphic design, you’ll benefit from higher resolutions and scaled settings for sharpness and clarity. Conversely, if your work involves lengthy reading or coding sessions, consider reducing brightness and opting for larger text sizes to ease eye strain. Remember, what works for a coworking space in Long Island might need tweaking for a coffee shop session in Brooklyn.
Leverage Advanced Tools
There are several tools and applications available that can help to further streamline your dual monitor setup. Consider using software that enhances window management, allowing you to snap windows to designated areas of your screen easily or extend your wallpaper across two monitors for a unified look. Additionally, productivity apps can help you assign specific tasks or applications to each monitor, automating your workflow to save time and reduce manual adjustments.
With these strategies, your dual-display setup will not only boost your productivity but also make your workday in NYC more enjoyable and less stressful. Remember, the goal is to customize your environment to fit your needs best, allowing for a seamless and efficient workflow no matter where you are.
Conclusion
Embracing a dual display setup with your Mac Mini unlocks a new realm of productivity and efficiency, particularly in the bustling environment of New York City. By tailoring your workspace to your specific needs, from video editing to coding, you’re not just enhancing your output but also making your workday more enjoyable. Remember, it’s about creating a seamless workflow that aligns with your lifestyle, whether you’re working from a skyscraper or a cozy café in Brooklyn. Dive into the world of dual monitors and transform your professional life with a setup that’s as dynamic as the city itself.
Frequently Asked Questions
Can I use two displays with a Mac Mini in New York City?
Yes, you can use two displays with a Mac Mini in New York City, enhancing productivity and workspace efficiency, whether in an office or a Brooklyn coffee shop.
What are the benefits of using two displays with a Mac Mini?
The benefits include increased productivity, optimal display arrangement, unified desktop spaces for better workflow, and task-specific settings for activities like video editing or coding.
How can I arrange my displays optimally with a Mac Mini?
You can arrange your displays optimally by using Mission Control for unified desktop spaces and adjusting the settings for task-specific activities to streamline your workflow.
Are there any tools to streamline a dual monitor setup for a Mac Mini?
Yes, there are advanced tools available that help streamline the dual monitor setup, making it easier to customize your environment and workflow efficiently.
Can a dual monitor setup make workdays in NYC more enjoyable?
Absolutely, by customizing your dual monitor setup and workspace, you can make workdays in New York City more enjoyable and less stressful, regardless of your location.